In today’s rapidly evolving technological landscape, a dependable Wi-Fi connection is no longer a mere convenience but a crucial requirement. If you’re contending with areas of poor signal and inconsistent coverage, the WL WN579X3 AC1200 Extender Setup could be the solution you’ve been seeking. This thorough guide will take you through the sequential steps of effortlessly configuring your extender, guaranteeing uninterrupted connectivity for an enhanced online experience.
Understanding the Basics WL WN579X3 AC1200 Extender
The WL WN579X3 AC1200 Extender is crafted to eliminate Wi-Fi dead zones in your home or office, ensuring a seamless and uninterrupted connection. Think of it as a robust engine boasting a high-speed capability of up to 1200 Mbps, ensuring that all your devices maintain a consistently reliable connection.
WL WN579X3 AC1200 Extender Setup via WPS Method
WL WN579X3 AC1200 Extender Setup using the WPS method is a breeze. Follow these simple steps to enhance your Wi-Fi coverage:
1. Locate the Perfect Spot
Place your extender within the range of your existing Wi-Fi router. Pro tip: Choose a central location for optimal coverage throughout your space.
2. Power On the Extender
Plug the extender into an electrical outlet and power it on. Wait for the LED indicator to turn solid green.
3. WPS Connection
Press the WPS button on both your router and the extender. Wait for the connection to establish, indicated by a solid green LED on the extender.
4. Connect to Extender Network
Once connected, use your device to connect to the newly created WL WN579X3 AC1200 Extender network. Enter the default credentials if prompted.
Web-Based Setup: Unlocking the Potential
For those who prefer a web-based approach, the WL WN579X3 AC1200 Extender offers a user-friendly interface for a seamless setup:
1. Connect to Extender
Access the extender by connecting your device to the WL WN579X3 AC1200 Extender network. Open a web browser and enter 192.168.10.1 in the address bar.
2. Login to Extender Dashboard
Enter your login credentials when prompted. For first-time setup, use the default username and password provided in the user manual.
3. Follow Setup Wizard
Navigate through the WL WN579X3 AC1200 Extender Setup wizard, providing necessary information such as your existing Wi-Fi credentials. Confirm the settings and apply the changes.
4. Reconnect to Extended Network
Once the setup is complete, reconnect your device to the extended network and enjoy the enhanced Wi-Fi coverage.
Logging into Your WL WN579X3 AC1200 Extender Setup
- Plug in your WL WN579X3 AC1200 Extender and wait for it to power up.
- Connect your computer, smartphone, or tablet to the Wi-Fi network named “WN579X3_EXT.”
- Open a web browser on your connected device.
- In the address bar, type “192.168.0.1” and press Enter.
- Enter the default credentials (usually “admin” for both username and password) unless you’ve changed them.
- Once logged in, you will access the extender’s web-based setup page.
- Follow the on-screen instructions to customise your extender settings or troubleshoot any issues regarding WL WN579X3 AC1200 Extender Setup
Reset Process WL WN579X3 AC1200 Extender
- Locate the reset button on the extender.
- Press and hold the reset button using a paperclip or similar tool.
- Keep holding the button until the LED indicators start blinking.
- Release the reset button.
- Wait for the extender to restart.
- Connect to the default Wi-Fi network (e.g., “WN579X3_EXT”).
- Reconfigure your extender settings as needed.
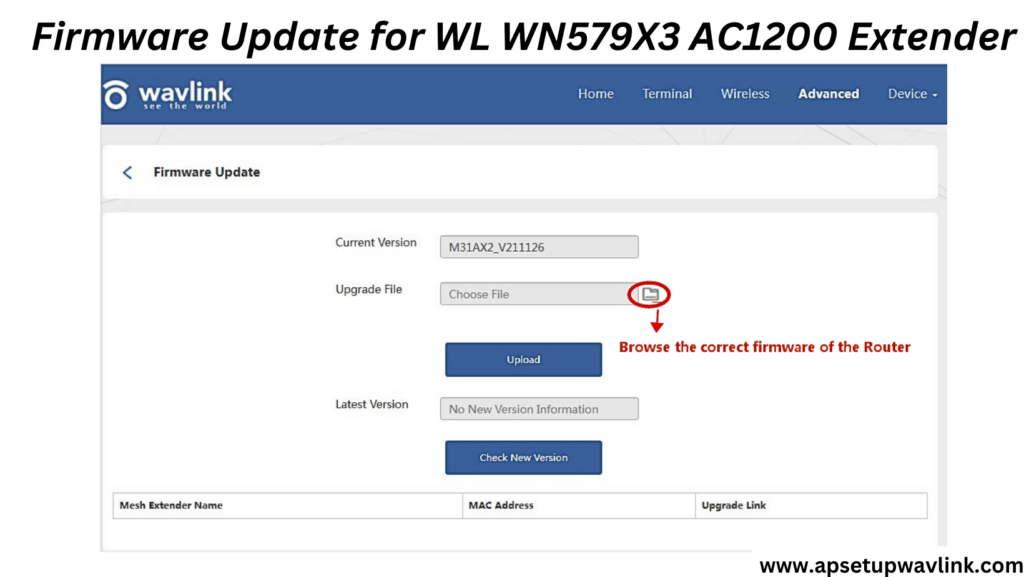
- Open a web browser and log in to the extender using its IP address.
- In the extender settings, find the “Firmware” or “Software Update” section.
- Verify your extender’s current firmware version to confirm if an update is necessary.
- Visit the manufacturer’s website, find your extender model, and download the newest firmware.
- Within the extender’s interface, choose “Upload” or “Update” and select the downloaded firmware file.
- Start the firmware update process and patiently wait; this might take a few minutes.
- After a successful update, reboot the extender to apply the changes.
Access Point : WL WN579X3 AC1200 Extender setup
Here’s the steps for WL WN579X3 AC1200 Extender Setup as access Point
- Join your computer or device to the extender’s Wi-Fi network.
- Open a web browser and enter the extender’s IP address (e.g., 192.168.10.1) in the address bar.
- Log in to the extender’s web interface using the provided credentials.
- Navigate to the settings and select “Access Point” mode.
- Enter your existing Wi-Fi network details (SSID and password) in the extender settings.
- Save the changes and allow the extender to apply the new configuration. It may restart during this process.
- Connect your devices to the extended Wi-Fi network using the new settings.
Conclusion
In conclusion, the WL WN579X3 AC1200 Extender Setup is not just a device; it’s a solution to your Wi-Fi woes. Follow our guide, and soon you’ll be revelling in a world of uninterrupted connectivity. Embrace the power of technology with WL WN579X3 AC1200 Extender Setup – the key to a seamlessly connected life.
Also Read-
- WL WN583AX1 AX1800 Extender Setup
- Wavlink N300 Setup
- factory reset the Hasako WiFi Extender
- 5 Steps for PixLink Repeater setup
- Reset UPPOON Wi-Fi Extender
Frequently Asked Questions (FAQ)
