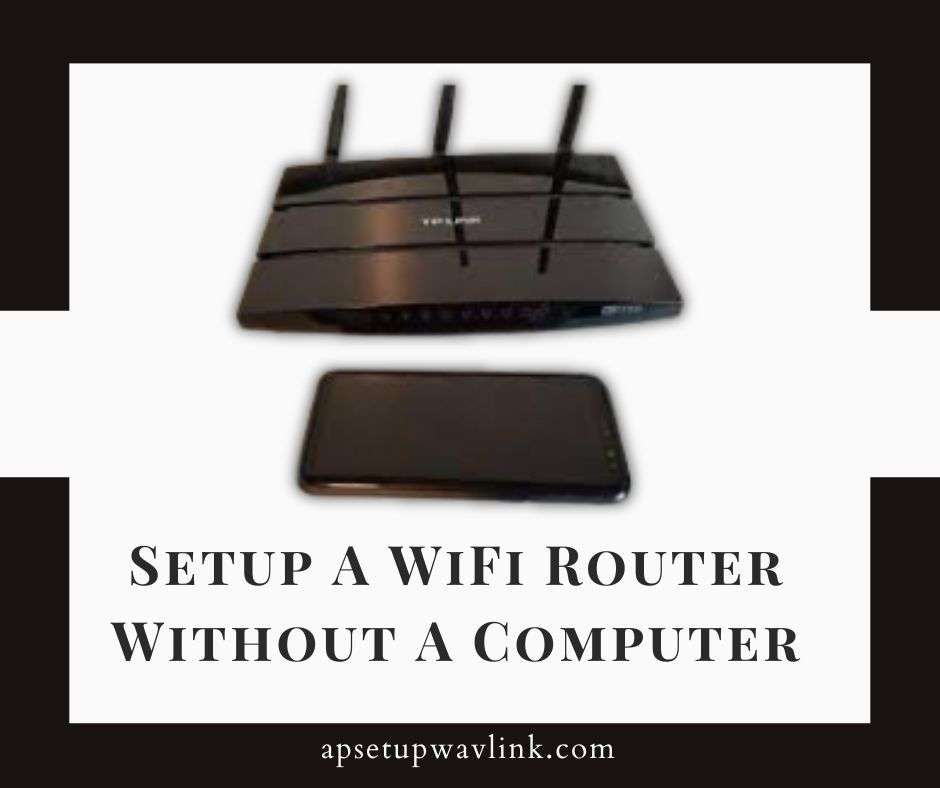In our technology-centric era, WiFi is essential for daily life, facilitating seamless internet connectivity for work, learning, and leisure. However, configuring a WiFi router may appear daunting, particularly without a computer at hand. Yet, there are alternative methods to Setup A WiFi Router Without A Computer. Overcoming the challenges of wired setups, these alternatives ensure the convenience of wireless connectivity, aligning with the demands of our modern, wire-free lifestyle.
Setup A WiFi Router Without A Computer Via WPS (Wi-Fi Protected Setup)
Setup a WiFi router without a computer using WPS, a user-friendly and secure method. Eliminate the need for complex setups and passwords, making it ideal for individuals less familiar with technology intricacies.
Step 1: Connect the Router
- Turn on the router by plugging it into a power source.
- Use an Ethernet wire to link your modem and router.
- Wait for the router’s lights to stabilise, indicating it is ready for configuration.
Step 2: Access the WPS Settings
- Locate your device’s WiFi settings (such a smartphone or tablet).
- Look for the WPS setting, sometimes referred to as “WPS,” “Quick Setup,” or “Easy Setup.”
- Pick WPS and go for the “WPS PIN” method.
Step 3: Connect to the Router
- On the router, press the WPS button. The button may be located on the side or front of the router.
- Hold the WPS button for about 5 seconds until the WPS light starts blinking.
- On your WiFi-enabled device, enter the WPS PIN displayed on the router’s sticker.
Step 4: Confirm Connection
Once the connection is established, the WPS light on the router will turn solid, and your device will be connected to the WiFi network.
Setup A WiFi Router Without A Computer Via Web-Based Configuration
You can also use a web browser to setup a WiFi router without a computer if WPS isn’t an option. You may still configure the router without a computer by using this method, despite the fact that it requires a little more technical knowledge.
Step 1: Connect to the Router
- Connect your gadget to the router’s default WiFi. The network name (SSID) and password are often on a sticker on the router.
- Launch your web browser.
- Type the router’s default IP address (usually 192.168.1.1 or 192.168.0.1) into the address bar.
Step 2: Access Router Settings
- Type in the router’s usual username and password, often set as “admin” for both.
- After logging in, you’ll land on the router’s setup page.
Step 3: Configure WiFi Settings
- Navigate to the WiFi settings section.
- Enter your desired WiFi network name (SSID) and password.
- Select the appropriate security type (WPA2-PSK is recommended).
- Save the changes.
Step 4: Connect to the New WiFi Network
- Disconnect your device from the default WiFi network.
- Search for the new WiFi network you created and connect using the password you set.
Additional Configuration Tips
- Change Default Password: Make your online space more secure by using a unique mix of characters and numbers for your username and password, instead of sticking with the default.
- Secure Wireless Encryption:Keep your network safe from unwanted guests by selecting a strong wireless encryption like WPA2-PSK.
- Firmware Updates:Regularly check and install firmware updates for your router to ensure it’s equipped with the latest security patches and performance improvements.
- Access Point Mode: If you’ve got an old router lying around, turn your new one into an access point to extend your Wi-Fi coverage at home.
ALSO READ-
Victony WA305 Extender Setup
WEBJD Wireless Extender Setup
Coredy e300 Wifi Range Extender Setup
Generic Wifi Extender Setup
FAQs