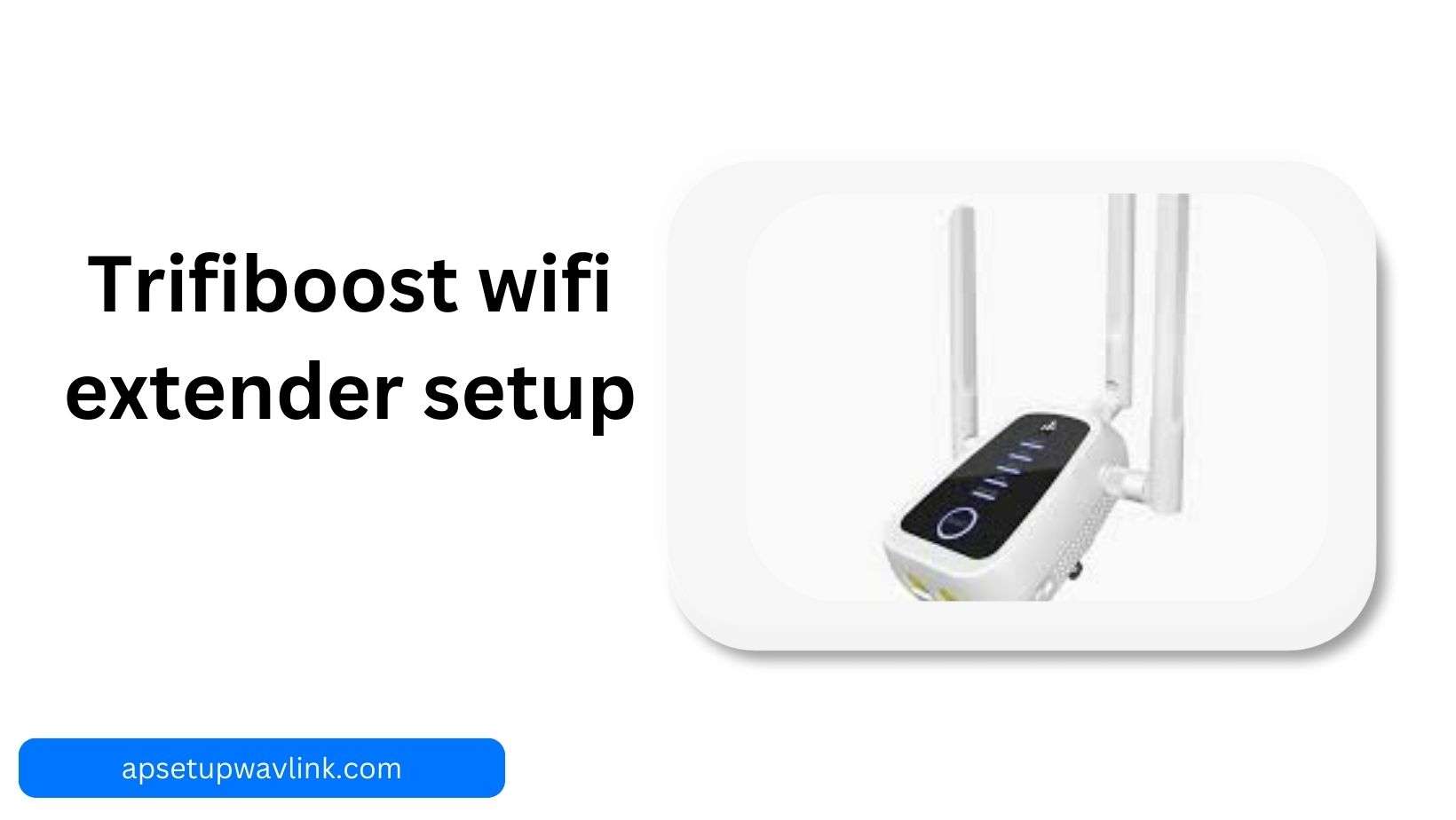In the contemporary era, a steadfast internet connection is indispensable for work, education, and entertainment. Nonetheless, even top-tier routers occasionally fall short, leaving dead spots in your living space. Enter the WiFi extender, a beacon of connectivity that goes by various names such as range extender or signal booster. This device becomes your ally, extending the WiFi reach to those elusive corners your router cannot touch.
Configuring the Trifiboost WiFi extender is a breeze, offering two user-friendly approaches: WPS and the web-based method. Initiating the Trifiboost WiFi extender setup via WPS involves a seamless process—simply press the WPS buttons on your router and the extender. This swift and straightforward method ensures a secure connection, optimizing signal extension.
WPS Setup: Step by Step
Understanding WPS:
WPS, or Wi-Fi Protected Setup, is a standard facilitating WiFi device connection without the need for password entry.
Setting Up Trifiboost WiFi Extender Using WPS:
- Plug the Trifiboost WiFi extender into an outlet.
- Press the WPS button on your router.
- Press the WPS button on the Trifiboost WiFi extender.
- Witness the Trifiboost WiFi extender securely connect to your router, expanding your WiFi signal.
Web-Based Setup: Step by Step
Exploring the Web-Based Method:
This method employs a web browser for Trifiboost WiFi extender setup.
Setting Up Trifiboost WiFi Extender Using the Web-Based Method:
- Connect your computer to the Trifiboost WiFi extender’s network.
- Open a web browser and enter the address: 192.168.10.1
- Input default username and password admin
- Follow on-screen instructions to complete the Trifiboost WiFi extender setup.
Logging In to Trifiboost WiFi Extender:
- Connect your computer to the Trifiboost WiFi extender’s network.
- Open a web browser and enter the address: 192.168.10.1
- Input the username and password set during the initial setup.
Resetting Trifiboost WiFi Extender:
- Press and hold the Reset button on the Trifiboost WiFi extender for 10 seconds.
- Observe the Trifiboost WiFi extender undergo a factory reset and restart.
Updating Firmware:
- Download the latest firmware from the Trifiboost website.
- Extract the firmware file to a USB drive.
- Plug the USB drive into the Trifiboost WiFi extender.
- Press the Upgrade button on the Trifiboost WiFi extender.
- Allow the Trifiboost WiFi extender to update the firmware.
Accessing Trifiboost WiFi Extender as an Access Point:
- Connect your computer to the Trifiboost WiFi extender’s network.
- Open a web browser and enter the address: 192.168.10.1
- Input the username and password set during the initial setup.
- Navigate to the “Wireless” tab.
- Select “AP Mode” and input the desired SSID and password.
- Click “Save.”
ALSO READ- Setek Wifi extender setup
Conclusion
In conclusion, the Trifiboost WiFi extender emerges as a versatile and user-friendly solution for enhancing WiFi coverage. Offering both WPS and web-based setup options, along with advanced features like access point functionality, this extender guarantees seamless connectivity at your fingertips. Elevate your WiFi experience effortlessly with the Trifiboost WiFi extender setup.
FAQ