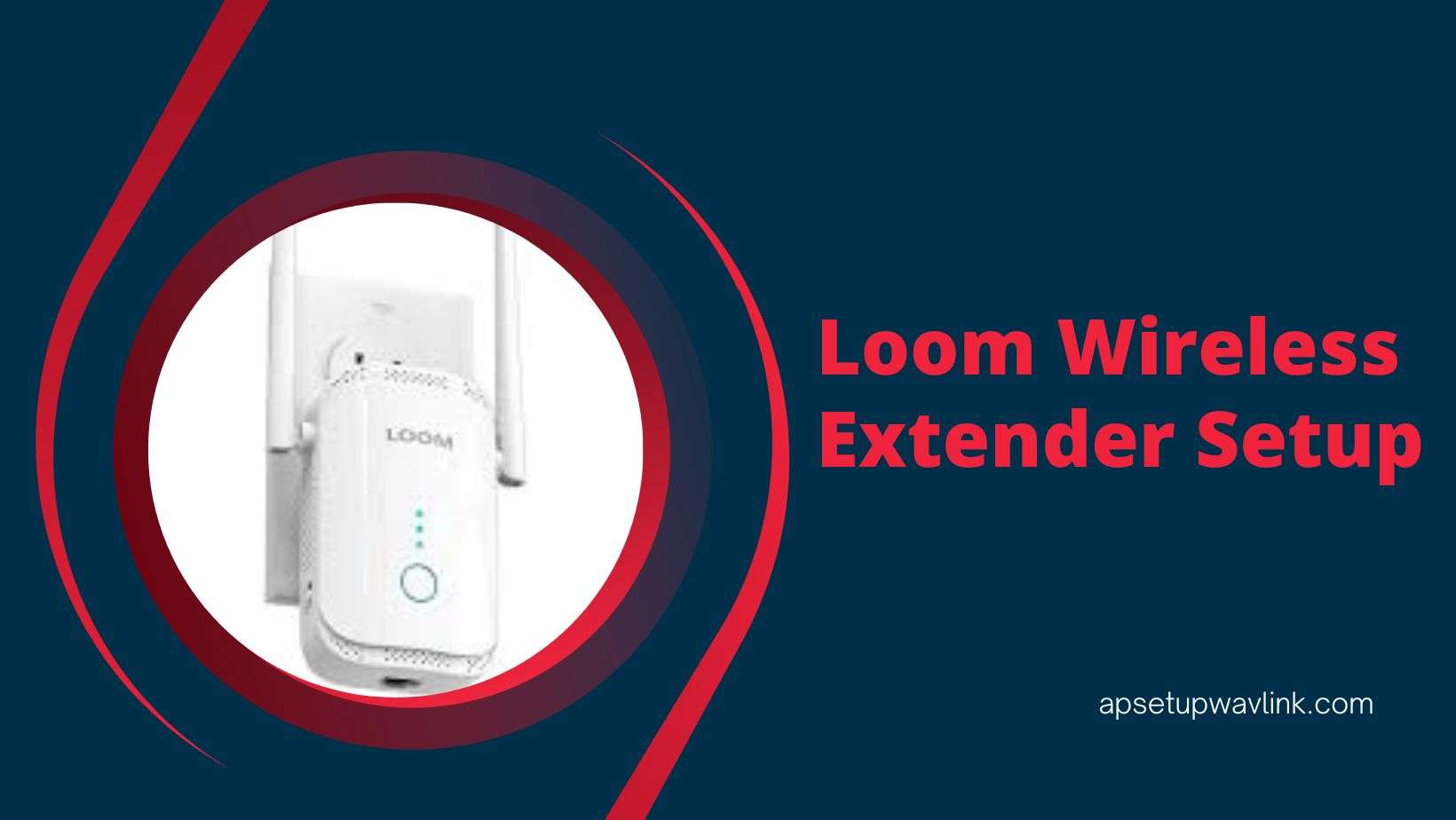Improving your wireless network range by incorporating the Loom Wireless Extender is an uncomplicated yet highly efficient strategy to eradicate troublesome dead spots and relish uninterrupted internet connectivity in every nook of your residence or workplace. Whether you’re well-versed in technology or a newcomer to the scene, this detailed handbook will seamlessly guide you through the process of the Loom Wireless Extender Setup, guaranteeing an effortless and trouble-free encounter. Experience a hassle-free Loom Wireless Extender Setup with the aid of this comprehensive guide.
Step-by-Step Loom Wireless Extender Setup Using WPS
- Power Up: Insert the Loom Wireless Extender into a nearby electrical outlet, close to your existing Wi-Fi router. Flip the power switch on and patiently await the LEDs to stabilise.
- WPS Pairing: Hold down the WPS button on your Wi-Fi router for about 2 seconds. Following that, press and hold the WPS button on the Loom Wireless Extender for 2-3 seconds.
- Connection in Progress: Witness the extender’s LEDs flash as it establishes a connection with your Wi-Fi network. This process might take up to 2 minutes.
- Confirmation of Connection: Once the connection is successfully established, the extender’s LEDs will stay solid. Proceed to link your devices with the newly extended Wi-Fi network.
Step-by-Step Loom Wireless Extender Setup Using Web-Based Method
- Establish Connection: Link your computer or mobile device to the default Wi-Fi network of the extender. Typically, the default network names are “Loom-EXT” or “Loom-RE.”
- Initiate Web Browser: Open your web browser and input the IP address “192.168.10.1” into the address bar.
- Login Credentials: Utilise the default login details, using “admin” for both the username and password.
- Opt for Quick Setup: Select the “Quick Setup” option.
- Select Wi-Fi Network: From the provided list, choose your existing Wi-Fi network and input the password.
- Save Adjustments: Click the “Save” button to implement the changes.
- Device Connection: Your devices will seamlessly link to the freshly extended Wi-Fi network.
How to Log In
To access the extender’s web interface, follow these steps:
- Establish Connection with Extender: Link up your computer or mobile device with the Wi-Fi network of the extender.
- Initiate Web Browser: Start your web browser and type the IP address “192.168.10.1” into the address bar.
- Access Credentials: Employ the default login details, utilising “admin” for both the username and password.
How to Reset
To reset the extender to its factory default settings, follow these steps:
- Locate Reset Button: Find the WPS/Reset button on the extender.
- Press and Hold Reset: Press and hold the WPS/Reset button for approximately 10 seconds.
- Release Button: Once the LEDs start flashing rapidly, release the button.
- Wait for Reboot: The extender will reboot and restore factory default settings.
How to Update Firmware
To update the extender’s firmware, follow these steps:
- Get the Latest Firmware: Head to the Loom website and grab the newest firmware update file.
- Log into the Web Interface: Sign in to your extender’s web interface using the instructions provided.
- Find Firmware Update: Opt for the “Firmware” or “Upgrade” option to navigate to the update section.
- Select Firmware File:Locate and highlight the firmware file you downloaded.
- Initiate Update: Kick off the firmware update process by clicking the “Upgrade” or “Install” button. Your extender will undergo a smooth and efficient update.
Access Point Mode
Transform your Loom Wireless Extender into an access point for a distinct Wi-Fi network with these simple Loom Wireless Extender setup steps:
- Enter the Web Interface: Log in to the extender’s web interface using the provided instructions.
- Opt for Operation Mode: Click on the “Operation Mode” option.
- Select Access Point: Choose “Access Point” from the array of available options.
- Customise Wi-Fi Settings: Input your preferred Wi-Fi network name and password.
- Preserve Changes: Click the “Save” button to implement and save your configured settings. Now, enjoy your personalised Wi-Fi network with the Loom Wireless Extender in access point mode.
Troubleshooting Tips :
- If you’re having difficulty linking up with the extender’s Wi-Fi network, double-check that the extender is powered up and situated within the proximity of your router.
- Should reaching the extender’s web interface pose a challenge, experiment with an alternative web browser or give your current browser a refresh by clearing its cache and cookies.
- In the event of sluggish internet speeds, contemplate relocating the extender closer to your router or investigating potential interference from nearby devices. These adjustments should contribute to an enhanced connectivity experience.
ALSO READ-
Wavlink WL-WN575a3 Aerial D4 AC1200 Setup
WEBJD Wireless Extender Setup
Victony WA305 Extender Setup
FAQs